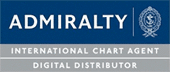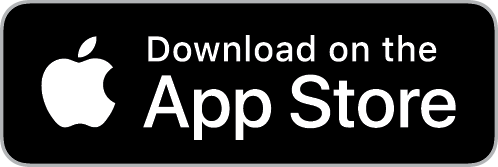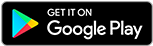ECDIS (Electronic Chart Display Information System) is an advanced navigation system that improves safe navigation at sea. ECDIS has become a must-have system on most ships depending upon the type of the ship and its tonnage.
As technology grows, electronic navigation charts (ENCs) charts have replaced paper charts over the years due to their superiority, ease of use, convenience, and functionality. That said, paper charts are still used in areas that are yet to be covered by vector charts. When navigating through such areas, it is imperative to have up-to-date paper charts as a back up option.
The real-time position of ships is often integrated by ENCs that are programmed to automatically work with chart displays to provide continuous monitoring of the vessel's position and safety. As such, the navigator can have a clear picture of the ship's instantaneous situation, and all charted dangers to smooth sailing. For the ECDIS to be used effectively, the navigating officers should not only have a good understanding of how the system works but also know how to order the charts on the specific route. They should also be aware of all means and methods available to keep the charts updated.
Electronic charts and paper charts perform similar functions but also differ in a number of ways. For instance, electronic charts are acquired after approval and permits provided by the relevant authority. The permission allows for certification and proper use of the charts. Whereas paper charts are purchased once and replaced or canceled over a given time. Licenses for electronic charts are governed by permits hence legally used to direct the vessel in the sea.
Unlike paper charts that had to be ordered and corrected before the cruise, electronic charts are more efficient and readily updated. That is, chart cells are activated after acquiring the permit typically through sending an email to the provider. The ENCs are often provided by distributors working with the national hydrographic authority under the authorities of the International Hydrographic Organization (IHO).
Let's take an example of a ship using SPICA to create routes, order AVCS electronic navigation charts, and to update ENCs for the ECDIS. Below is how to maneuver SPICA system functions:
How to Create Routes
Step 1: Routes can be manually created or automatically created via Auto-Routing.

Step 2: To use the auto-routing; all you need to do is right-click on a port and select "Auto-route from."

Step 3: To finish the route right-click on the end port and select "Auto-route" to.

Step 4: The automated routing is limited to ports that are in the Auto-Routing system. This keeps expanding, but you will not find all ports here. The routes it creates are, however, updated by actual mariners and will automatically update. Routes done this way can only go between 2 ports.
Step 5: Once the route has been created via Auto-routing, you can always edit the route by right clicking on it and selecting any of the options that appear on the screen. You can also drag and move the waypoints on the screen by left clicking on a waypoint and dragging it to the new point you'd like the waypoint to be at.

Step 6: If you can't use this option or want to create a route manually, this is also an option
Step 7: Click the "Route" button and select "New Route".

Step 8: You can then plot as many points as you require. Right-click on any of the points to get the options for the route (such as renaming, exporting, and editing etc)

Step 9: Any route created will show up in the "Overlays" tab. This can be accessed via the "Show" button in the top-left corner. From this menu you can also right-click on the routes and access the options.

How to Import and Export Routes
Step 1: SPICA accepts nearly all known route formats and is able to convert routes from one route to another format.
Step 2: To import a route to SPICA, simply click the "Route" button and select "Import Router."

Step 3: If you want to export a route, just right-click on the route either on the map or in the overlays list and select exports.

Step 4: Select the format you want the route in and select a location to save the route to.

Step 5: Combining import and exports is an easier way to use SPICA when to convert a route to another format. To do this, simply import the route and export it using s different format.
Step 6: For detailed information about the route, you can use "Route Overview" either by right-clicking on the route or using "show" in the top left corner.

How to Set Default ENC License Period Before Ordering
Step 1: Before making your first order of Digital charts (ENC's), please make sure you have set your default ENC License period before ordering your first order.
Step 2: To do so, open up SPICA and go to settings.
Step 3: Click the drop-down menu and choose the correct setting for your specific vessel.

How to Create and Send an AVCS Order
Step 1: Startup SPICA and create a route covering the needed cells. (See the How to create routes guide for more detailed information on how to create the route)
Step 2: In this example, we will create order from Port Said to Palermo.
Step 3: Once you have the route right-click anywhere on the red line and choose to get charts.

Step 4: This opens up the Charts section of SPICA; in this example, route 34 AVCS charts cover the route. All cells are listed and highlighted in purple color on the chart.

Step 5: Click or hover any cells, and it will be highlighted on the chart; you can also double click the cells, and the viewer will auto-zoom to view the full cell outline.

Step 6: You can remove any cells in the list by clicking the minus next to the cell this will grey out the cell as below, should you want to add the cell again just click the plus icon

Step 7: The requested license period can be altered under the License, please only send orders reflecting the license period needed and following the agreement with your office. You can change the pre-set license period by following the guide: "How to set Default ENC License period before ordering."

Step 8: In below I left clicked for one Italian cell, should you wish to alter the period for the whole order, just mark any cell and hit Ctrl + A on your Keyboard which will select all cells, hereafter you will alter the period for all cells in the list.

Step 9: Once happy with the list of cells needed, you have three options:
Step 10.1: Request Online: use this if your viewer is online connected and able to connect to the servers, once the order is successfully sent, you'll see below information;

Step 10.2: Save as File: gives you the option to save a basket file and send this for sales@amnautical.com once Save as File is clicked you get below information:

click show file in explore and send in the PurchaseRequest.apr file is shown in the Windows folder.

Step 10.3: Copy List: When using this option, the full list of cells is copied to your clipboard. The viewer will show below information: and you can open up a new email, notepad document, etc. and paste in the list by using "Crtl + V" or Right-click and chose paste.


Step 11: If your Viewer is installed on online connected pc, you can check the current status of all orders send and alter in orders not yet approved from our end.
Step 12: To do so, go to the Settings panel of the viewer and scroll down to Help And Support.
Step 13: Click the View the status of orders link:

Step 14: This brings up a website similar, as shown below, you can click any order for more details. Orders with status Pending Approval can still be altered from your end, by clicking them.
Step 15: You can cancel the whole order, change the license period for all or single cells, or remove one or more cells from the order:
How to download AVCS Electronic Navigation Charts & Updates
Step 1: After your AVCS ENC order has been approved by your distributor you can download your AVCS charts in SPICA by clicking on the yellow button that says Update Charts in the charts section of SPICA. Weekly ENC updates can also be downloaded by clicking on the yellow button Update Charts if there are updates available to download.

Step 2: After the download of AVCS ENC charts is complete click on the tab Export for ECDIS to export the AVCS ENC charts to a USB or CD. Once your ENC charts and permit files are saved to your removable media take it to your ECDIS to upload the ENCs.

Keeping the ECDIS fully up to date should be a high priority for the bridge team to ensure safe navigation and should be treated as equally important as normal paper chart corrections. It is important that the responsible navigating officer check the expiration date of all permits/licenses and to record them, to avoid unplanned and dangerous situations such as losing the chart’s display in the ECDIS.
If your vessel needs to order ENC charts for your ECDIS, sign up for a free trial to our e-Navigation software SPICA.